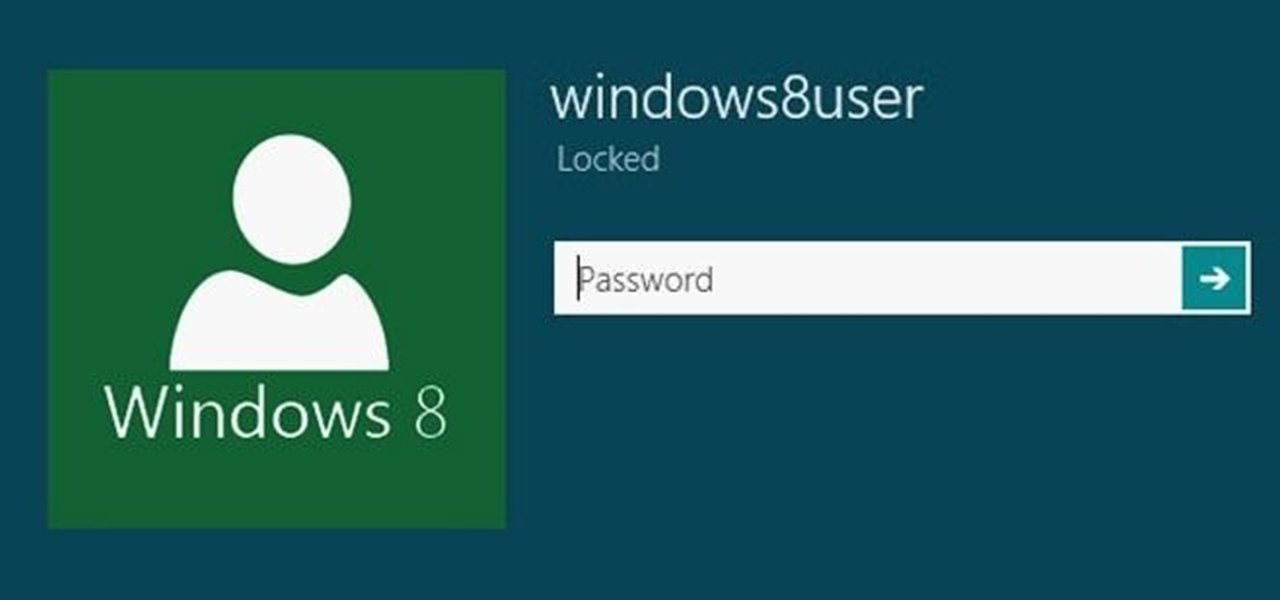For some of you, disabling the Windows 8 password protection during windows logon screen can be annoying and for others, you might be lazy enough to type in the password to login to the user account.
So, if you want to remove Windows 8 password login, my first suggestion would be leaving the Windows 8 password protection turn on as it is very important for security purposes. If you disable your Windows 8 password protection on startup, then your PC will be vulnerable to unauthorized access. I strongly recommended not to disable if other people are using your PC as they can access your essential data and emails.
But if you want to take the risk, I will give you a solution on how to disable Windows 8 password during you start your PC. However, if other people are using the PC, it is not very difficult for any person to change or remove the password protection on Windows 8. They can even change your password without your notice and you will be a victim of data theft or you will be bombarded with spam messages if your emails got in wrong hands. So 3rd party encryption tools will be able to help you if you face that such type of situation.
Back to the point, I will write a few steps that you need to follow to disable the Windows 8 password protection on startup. Here are the steps:
Disabling Windows 8 password protection
- On Windows 8, Press ‘Windows Key + R’ and type ‘netplwiz’ without quotes, hit Enter. You can also use windows charm bar to search. If you are running older version of Windows like XP, type instead ‘control userpasswords2’. If you are prompted by UAC, click yes.
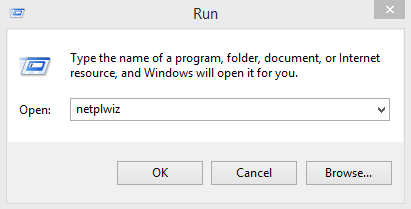
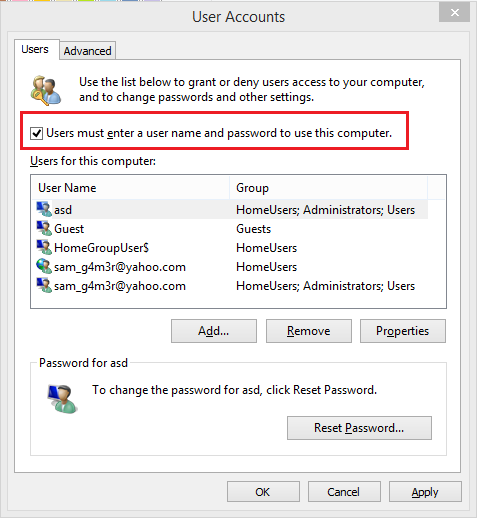
- A window named User Accounts will be open. Find the account you are currently using and Uncheck the tick mark that says ‘Users must enter a username and password to use this computer’.
- You will be prompted to enter the current password, enter it and click OK.
The next time you restart your PC, you will not be asked to enter the user account password but login directly on your Windows desktop. This applies to both local account and Microsoft account you have on your PC. If you want to turn on or put the password protection back then apply the above steps but this time Tick mark the box and you will be done.